Dentre as inúmeras funcionalidades do Workspace, é crucial compreender como gerenciar e personalizar o acesso dos usuários às ferramentas disponíveis. Portanto, neste post você irá aprender sobre e-mail alias, redefinição de senha e renomeação de usuários – processos necessários para o gerenciamento do Admin Console do Workspace.
Dessa forma, através de tais processos, você poderá implementar as configurações necessárias para aprimorar a segurança, eficiência e produtividade dentro da sua organização. Vamos lá?

O que você vai ver nesse artigo:
Como adicionar um e-mail alias
Bem-vindo ao 6º módulo do Guia Definitivo do Admin Console Google Workspace! Hoje você aprenderá a adicionar um e-mail alias, redefinir sua senha, e renomear usuários. Vamos lá? 📆
Um alias é um endereço de e-mail alternativo associado à sua conta de e-mail padrão, cuja única função é encaminhar mensagens para sua conta oficial. Você pode ter vários aliases associados a uma única conta e escolher o endereço de e-mail com o qual enviará e-mails (mas receberá, na mesma caixa de entrada, de todos).
São essenciais para criar “apelidos” para um usuário específico e úteis para quando o nome do usuário é de difícil escrita ou em casos de nomes “dúbios”. Saiba mais sobre o assunto.
Agora que você adicionou uma quantidade maior de usuários, alguns de seus usuários já fizeram login e começaram a usar o Google Workspace, você aprenderá a criar um alias de e-mail para um usuário.
Instruções
- Em primeiro lugar, se ainda não estiver conectado, faça login em seu domínio como administrador em admin.google.com.
- Segundamente, clique no ícone Usuários.
- Localize o usuário que desejar adicionar um alias na lista de usuários e clique em seu nome
- Logo depois, clique na seção Adicionar e-mails alternativos (alias de e-mail).
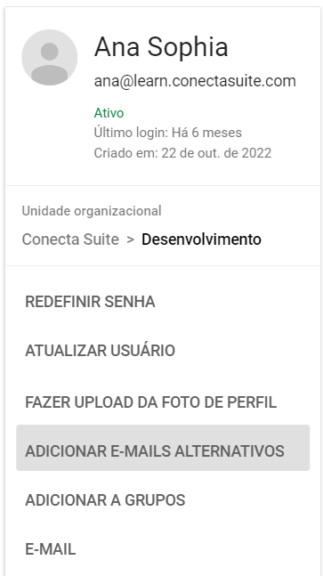
5. Em conclusão, no campo Texto de e-mail alternativo, digite “comercial” ou o termo que desejar e clique em SALVAR.

Como redefinir a senha de um usuário
Como administrador, você provavelmente se deparará com uma situação em que um usuário precisa de sua senha para ser reiniciado, bem como quando o usuário esquece sua senha, ou até mesmo por problemas de segurança da conta.
O Google Workspace inclui um recurso que permite aos usuários recuperar sua própria senha, mas isso é desativado por padrão, e cada usuário deve adicionar um telefone de recuperação ou endereço de e-mail à sua conta para que este recurso funcione.
Onde o usuário não sabe sua senha e as informações de recuperação não foram adicionadas (ou se a recuperação de autoatendimento não estiver ativada), o administrador deverá redefinir a senha.
Instruções
1. Primeiramente, se ainda não estiver conectado, faça login em seu domínio como administrador em
admin.google.com.
2. Em segundo lugar, clique no ícone Usuários.
3. Logo depois, acesse a função de redefinição de senha:
Passe o mouse sobre o usuário que deseja redefinir a senha na lista de usuários e clique em Redefinir senha à direita.

● Posteriormente, crie uma senha temporária ou permita que o Google gere automaticamente uma senha para você.
● Clique em REDEFINIR.
5. Se você mesmo digitou a senha temporária, clique em CONCLUIR para fechar a caixa de diálogo. Se você permitiu que o Google criasse uma nova senha para você, clique no link COPIAR SENHA para copiar a senha para a área de transferência e clique em CONCLUÍDO.
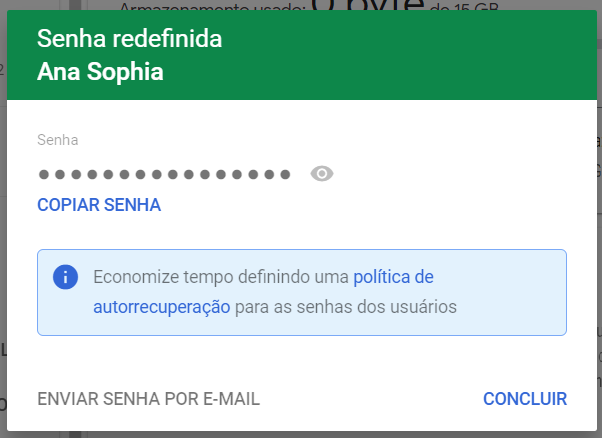
6. Por último, forneça ao usuário sua nova senha. Na próxima vez que ele entrar, ele será solicitado a alterar sua senha.
Como renomear um usuário
Instruções
1. Primeiramente, peça ao usuário para sair da conta do Google Workspace.
2. Segundamente, se ainda não estiver conectado, faça login em seu domínio como administrador em admin.google.com.
3. Clique no ícone Usuários.
4. Logo após, na lista de usuários, passe o mouse sobre o usuário que deseja renomear e clique em Atualizar usuário à direita.

5. Posteriormente, na caixa de diálogo ‘Atualizar usuário’, leia a mensagem de aviso e digite: primeiro nome, sobrenome e e-mail principal.
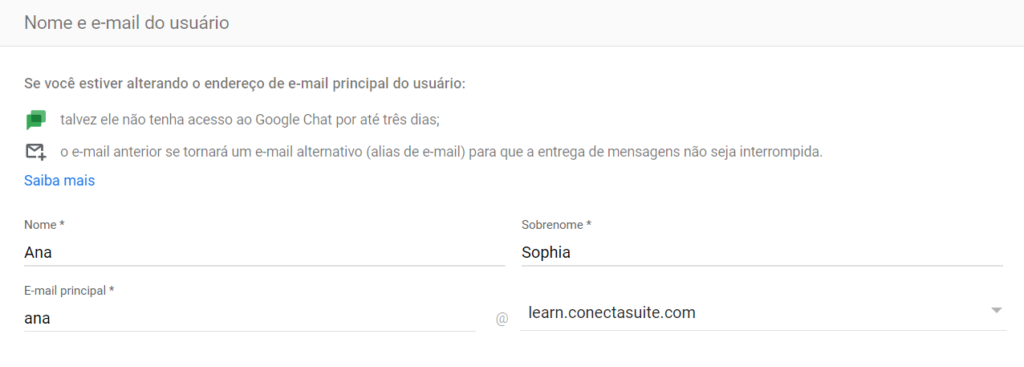
Este é o nome de usuário que ele usará para fazer login no Google Área de trabalho. As configurações de nome e sobrenome representam o nome de exibição.
6. Clique em ATUALIZAR USUÁRIO e depois em CONCLUÍDO para confirmar a alteração.
7. Selecione o usuário na lista de usuários.
8. Expanda o cartão de informações do usuário e clique nos endereços de e-mail alternativos (e-mail alias). Observe aqui que o endereço de e-mail original do usuário foi adicionado como um alias. Isso é para garantir que ele ainda possa receber correspondências enviadas para seu antigo endereço principal.
9. Adicione um novo alias e clique em SALVAR.
Conheça o Conecta Suite!
Se você é responsável por gerenciar os usuários do Admin Console do Workspace, o Conecta Suite é ideal para você!

Faça a gestão eficiente do seu Google Workspace! Assim você não perde mais tempo e deixa a gestão de seus usuários com a Conecta Suite. Com a nossa ferramenta você pode:
- Criar assinaturas de e-mail e mensagens de férias de forma fácil e aplicar em massa;
- Atualizar a assinatura de um único usuário ou da equipe inteira com apenas 1 click,
- Gerenciar o acesso às informações da empresa,
- Delegar acesso à caixa de e-mail,
- E muito mais!
Não configure mais os usuários sozinhos. Entre em contato com o nosso time e deixe a Conecta cuidar do painel para você!
Parabéns! 🥳 Chegamos ao final da nossa 5ª lição para Administradores do Google Workspace
✅ Pontos importantes que aprendemos ao longo do conteúdo:
Ao longo do post aprendemos o que é um e-mail alias, para quê serve no ambiente corporativo e como adicioná-lo a um usuário. Bem como definições importantes: como redefinir a senha de um usuário e como renomear um usuário.
🤓 Siga nessa jornada conectado conosco e aprendendo mais sobre:


