Gerenciar os usuários do Workspace nem sempre é uma tarefa fácil, e em alguns casos, ações que modifiquem permanentemente as contas devem ser feitas pelo administrador. Hoje, no módulo 7 do Guia Definitivo do Admin Console Google Workspace, você aprenderá como suspender um usuário do painel de administração, assim como excluir um usuário e reativá-lo.
Primordialmente, é importante saber que tais processos são cruciais para manter a organização da empresa e seus usuários, e para garantir a segurança dos dados internos, no caso do afastamento ou suspensão de um colaborador do seu posto de trabalho.

O que você verá neste artigo:
Sabe-se que algumas situações no ambiente corporativo, como o desligamento temporário ou definitivo de um colaborador, exigem atenção. Neste artigo falamos um pouco sobre a importância do controle no acesso aos dados da empresa, e como garanti-lo; garantindo também a segurança da empresa, após o desligamento de um colaborador.
Veja, a seguir, 3 configurações imprescindíveis para fazer no painel de controle após tais situações:
Suspender um usuário
Como administrador do Google Workspace, você pode bloquear temporariamente o acesso de um usuário à sua conta, suspendendo-a. Essa ação desabilita a conta sem excluir o usuário ou os dados vinculados à ele, permitindo que estes permaneçam acessíveis aos outros colaboradores.
Um usuário suspenso não consegue fazer login em sua conta, assim como seus e-mails e convites de novas reuniões, os quais serão automaticamente bloqueados. Como a conta não foi deletada, a licença do usuário ainda estará sendo cobrada.
Passo a passo:
- Primeiramente, entre no painel de administrador do Workspace
- Clique em Usuários
- Logo após, localize o usuário que deseja suspender, deslize o mouse por cima do seu nome, e clique em Mais opções > Suspender usuário
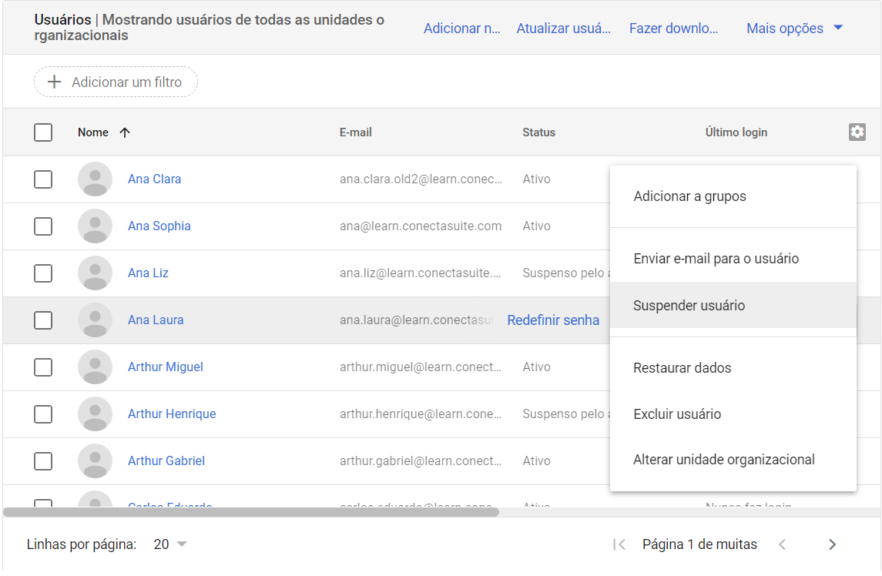
4. Por fim, clique em Suspender. A coluna de status do usuário passará de Ativo para Suspenso pelo administrador.
Dica: Para localizar apenas os usuários suspensos, clique em Adicionar um filtro > Status do usuário > Suspensos.
Para reativar o usuário, no entanto, percorra o mesmo caminho anterior: Mais opções > Reativar > Reativar. O status do usuário mudará para Ativo.
Excluir um usuário
Primordialmente, é importante compreender que existe uma diferença entre excluir e suspender a conta, portanto deve-se levar em conta essas diferenças e o que deseja ser feito, a partir das políticas da empresa.
Uma vez que a conta do usuário é excluída, os dados da conta são retidos por um período de 20 dias, portanto, você tem a oportunidade de restaurar uma conta, caso precise, dentro de um período de tempo limitado.
Além disso, também pode-se fazer a transferência de certos dados (Docs, Agenda) para um novo dono, quando a conta do usuário original for excluída permanentemente.
Sabendo disso, segue o passo a passo para excluir um usuário:
- Clique em Usuários
- Logo depois localize o usuário ao qual você deseja deletar a conta, deslize o mouse por cima do seu nome, e clique em Mais opções > Excluir usuário
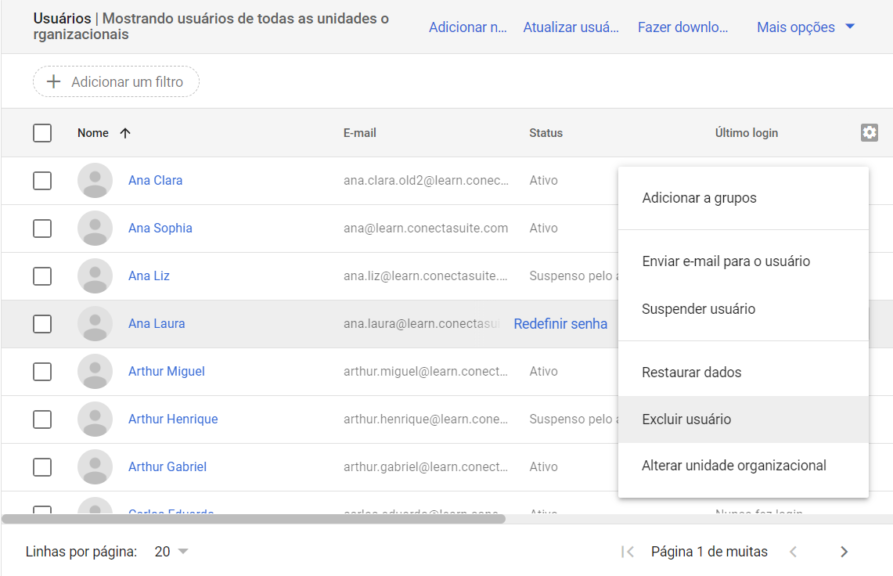
Agora você pode transferir os dados que antes eram de responsabilidade deste usuário para um outro usuário.
Com relação ao gmail, portanto, é possível migrar o e-mail atual para outro usuário ou transformá-lo em um e-mail alias.
- Para dados do Drive, Documentos, Agenda, e outros, selecione a opção Transferir, nesta página

- Selecione e adicione o usuário para o qual deseja fazer a transferência
- Por fim, se certifique que selecionou os campos necessários e clique em Excluir usuário
Você deve receber na caixa de e-mail uma confirmação que o e-mail foi deletado.
Reativar um usuário
O super-administrador do Workspace pode restaurar a conta de um usuário anteriormente excluído em até 20 dias. Depois deste período, o usuário não poderá recuperar sua conta, nem mesmo pela assistência do Google.
Na maioria dos casos, restaurar um usuário deletado também restaurará os dados associados a este usuário, incluindo eventos do calendário; no entanto, o Google não garante a total recuperação dos dados uma vez excluídos.
Passo a passo:
- Primeiramente clique em Usuários
- Logo depois clique em Adicionar filtro > Excluído recentemente

3. Localize o usuário ao qual você deseja reativar, deslize o mouse por cima do seu nome, e clique em Recuperar
4. Então clique em Continuar
5. Logo após, selecione uma unidade organizacional a qual deseja recolocar o usuário
A restauração de uma conta pode levar até 2 horas para ser concluída, após isto, você verá o usuário na lista Usuários novamente.
PS: Se o usuário estava suspenso antes de sua conta ser deletada, ele permanecerá suspenso após sua conta ser restaurada. Para reativá-la, siga os passos ditos acima.
Atenção: Ao deletar um usuário após transferir seus dados para outro usuário, o primeiro não irá possuir a propriedade deles novamente, apenas podendo editar os arquivos que tinha propriedade anteriormente.
Conheça o Conecta Suite!
Se você é responsável por gerenciar os usuários do Admin Console do Workspace, o Conecta Suite é ideal para você!

Faça a gestão eficiente do seu Google Workspace! Assim você não perde mais tempo e deixa a gestão de seus usuários com a Conecta Suite. Com a nossa ferramenta você pode:
- Criar assinaturas de e-mail e mensagens de férias de forma fácil e aplicar em massa;
- Atualizar a assinatura de um único usuário ou da equipe inteira com apenas 1 click;
- Gerenciar o acesso às informações da empresa;
- Delegar acesso à caixa de e-mail,
- E muito mais!
Não configure mais os usuários sozinhos. Entre em contato com o nosso time e deixe a Conecta cuidar do painel para você!
Parabéns! 🥳 Chegamos ao final da nossa 5ª lição para Administradores do Google Workspace
✅ Pontos importantes que aprendemos ao longo do conteúdo:
- Como suspender um usuário
- Como excluir um usuário
- Como reativar um usuário
Cadastre-se e receba as melhores aulas sobre como configurar o painel do administrador!
Clique aqui e acesse o nosso curso grátis Decifrando o Painel Admin e aprenda configurações do nível básico ao nível avançado em menos de 1 hora!

🤓 Siga nessa jornada conectado conosco e aprendendo mais sobre:


