Tutorial simples de como usar Localizar e Substituir nas ferramentas Google Workspace (G Suite) Google
Você sabia que pode localizar e substituir palavras no Documentos, Planilhas ou Apresentações facilmente? E que também é possível pesquisar em arquivos usando atalhos do teclado?
- Abra o arquivo no Documentos, Planilhas ou Apresentações Google.
- Clique em “Editar”
- Selecione “Localizar e substituir”
- Digite a palavra ou número que deseja encontrar
- Digite a nova palavra ao lado de “Substituir por”
- Substitua uma ou todas as ocorrências
Acompanhe nosso tutorial com vídeo e .GIF animado:
1. Primeiramente, abra um arquivo no Documentos, Planilhas ou Apresentações Google.

2. Clique em “Editar” e em seguida, selecione “Localizar e substituir”, ou utilize o atalho Ctrl + H
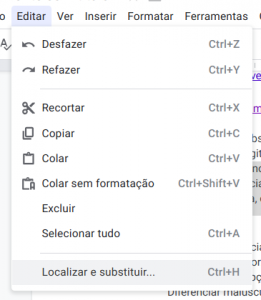
3. Ao lado de “Localizar”, digite a palavra ou número que você deseja encontrar
- Para encontrar a ocorrência seguinte da palavra, clique em “Próxima”. Para voltar, clique em “Anterior”
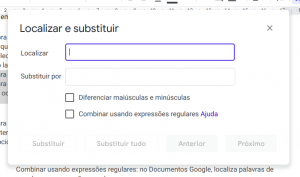
4. Para substituir, digite a nova palavra ao lado de “Substituir por”
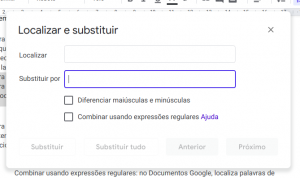
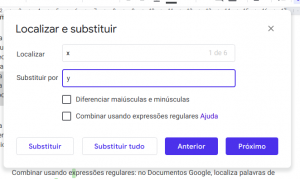
5. Para substituir a ocorrência destacada (atual) da palavra, clique em “Substituir”. Para substituir todas as ocorrências, clique em “Substituir tudo”.
Para exemplificar, acompanhe o .GIF abaixo. Copie e aproveite e o envie também por e-mail/whatsapp , ele funciona como um vídeo tutorial!
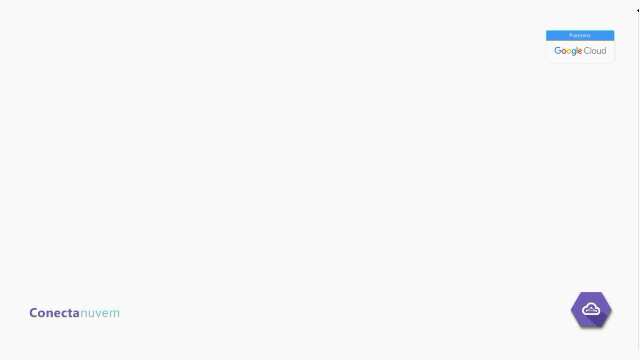
Como resultado, neste tutorial aprendemos:
Como localizar palavras, expressões e números e como substituí-los nas ferramentas do Google Workspace (G Suite) – Documentos, Planilhas ou Apresentações.
É possível ainda, usar opções para restringir a pesquisa:
- Diferenciar maiúsculas e minúsculas: localiza apenas palavras com o mesmo uso de maiúsculas e minúsculas.
- Combinar usando expressões regulares: no Documentos Google, localiza palavras de acordo com expressões regulares.
- Corresponder todo o conteúdo da célula: no Planilhas pesquisar por células que correspondam exatamente ao termo de pesquisa.
- Localizar expressões regulares: no Planilhas, pesquisar células que correspondam a um padrão.
- Localizar dentro de fórmulas.
É possível também, usar os atalhos do teclado para pesquisar:
- Ctrl + f – Windows e Linux
- ⌘ + f – Mac.
Veja também: Trabalhe com arquivos do Office no Google Drive
As ferramentas Google Workspace (G Suite) têm ajudado muitas empresas a terem mais produtividades. Acompanhe nosso blog e nosso Canal no YouTube para mais dicas. Deseja saber mais sobre o Google Workspace (G Suite), converse com os especialistas da Conecta Nuvem, será um prazer atendê-lo.


