Mais uma novidade do Google chega para simplificar nosso dia a dia. Anteriormente, só podíamos inserir imagens nas células do Planilhas se estivessem hospedadas publicamente.
No entanto, agora será possível inserir as imagens salvas no desktop ou dispositivos móveis. Tudo através da função “image”.
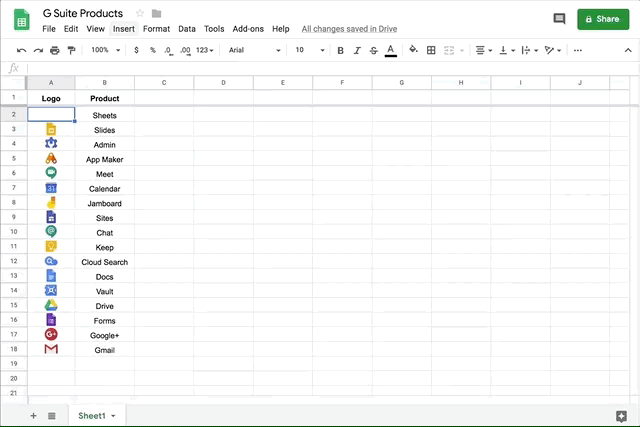
Certo, mas porque inserir imagens em células?
Você pode usar para adicionar recibos, ícones de imagens, logotipos, imagens de produtos em listas de inventários.
Como inserir imagens nas células
As imagens poderão ser adicionadas de duas maneiras em seu computador:
- Usando a função = IMAGE ( )
- Através do menu Inserir > Imagem > Imagem na célula
Selecione uma imagem do Drive ou faça o upload de uma.
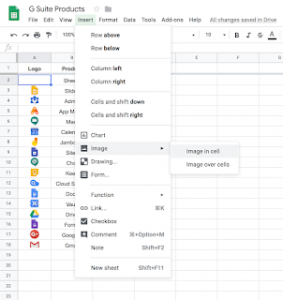
No entanto, nos dispositivos móveis, toque em uma célula para selecionar, toque novamente para abrir o menu: Inserir> ícone “+” > Imagem > Imagem na célula > Selecione uma imagem das opções apresentadas para você.
Confira mais detalhes sobre as imagens das células do Planilhas
É possível ter várias células contendo imagens, porém, será possível apenas uma imagem por célula.
Por exemplo, as imagens dentro das células serão associadas a uma linha e serão movidas juntamente com os demais dados. Além disso, se você mover linhas, filtrá-las ou classificá-las, as imagens serão movidas com o restante do conteúdo, diferentemente das imagens na grade.
Usando as ferramentas de formatação e alinhamento, você poderá fixar a imagem em um canto específico da célula ou definir o alinhamento como desejar. Por padrão, as imagens serão alinhadas ao canto inferior esquerdo da célula.
Leia também: Compartilhe links para versões em PDF de arquivos do Planilhas
Tem interesse em saber mais sobre as ferramentas do Google Workspace (G Suite) e a transição para a nuvem? Acompanhe o blog do Conecta Nuvem ou converse com nossos especialistas. Será um prazer atendê-lo.


