
Atualmente comentamos em outros posts sobre o que é o Drive de Equipe e como otimizar o seu uso. Acompanhe agora como configurar um Drive de Equipe:
- Primeiramente, abra o Google Drive, à esquerda, clique em “Drives de equipe”, depois, com o botão direito, clique em “Novo”, digite um nome e por fim, clique em “Criar”.
- Em seguida, você irá adicionar os membros e definir os níveis de acesso, acompanhe aqui alguns detalhes importantes para o momento de definir as responsabilidades.
Importante, o nível de acesso a um Drive de equipe que você concede a um usuário é válido para todas as pastas dele. Sendo assim, você pode alterar os níveis de acesso em arquivos específicos, mas não em pastas.
A propósito, lembramos que os Drives de equipe só estão disponíveis nas edições Google Workspace (G Suite) Business, Google Workspace (G Suite) Enterprise e Google Workspace (G Suite) for Education.
Defina convenções aos Drive de equipe
Em primeiro lugar, para iniciar a configuração é preciso definir convenções a fim de evitar conflitos em Drives de equipe, pastas ou arquivos. As convenções devem servir para toda a organização.
Por exemplo, convenção de nomeação:
- A organização tem divisões de vendas em diferentes cidades? Então crie um Drive de equipe para cada cidade, usando o nome da cidade ou uma abreviação para nomear o drive;
- Adicione prefixos ao nome do drive para indicar status, por exemplo: [Em andamento] para projetos ativos e [Arquivar] para projetos não ativos
- Diferencie Drives de equipe compartilhados externa e internamente com prefixos – [Externo] ou [Interno].
Para facilitar a localização e gerenciamento do conteúdo, crie um Drive de equipe para cada projeto ou departamento e depois pastas para cada tópico ou projeto. Conforme o exemplo:
- Em um Drive de equipe do Projeto X, crie pastas para cada tópico/área.
- No Drive de equipe do departamento de marketing crie pastas para cada projeto.
Leia também: Drive de Equipe o que é? E como utilizar?
Destaque arquivos importantes
Antes de mais nada, sinalize arquivos ou pastas importantes para poder encontrá-los rapidamente. Para isso, basta clicar com o botão direito no arquivo ou pasta e selecionar “Adicionar estrela”. Assim, todos os itens aparecerão na opção “Com estrela”. Do mesmo modo que funciona no Gmail.
Mova arquivos para um Drive de equipe
A saber, para a movimentação de arquivos é preciso observar algumas condições:
- É possível mover vários arquivos de uma só vez.
- Não é possível mover pastas do “Meu Drive” para o Drive de equipe, mas mover os arquivos e depois criar pastas sim.
- Ao mover um arquivo, os usuários com quem compartilhou continuarão com acesso, a menos que o Drive de equipe seja exclusivo para membros.
- Após mover arquivos, lembre-se de atualizar as permissões.
- É possível mover para um Drive de equipe qualquer arquivo seu, seja de outro local no Drive, do computador ou dispositivo móvel.
- Para mover arquivos entre o Drives de equipe, é preciso acesso “Administrador” no Drive de equipe original e pelo menos acesso “Colaborador” no Drive de equipe de destino.
- Para mover arquivos entre Drives de equipe ou do “Meu Drive” para um Drive de equipe, arraste-os para a pasta de destino. Porém, para mover pastas, entre em contato com seu administrador do Google Workspace (G Suite) que precisará realizar a movimentação.
Diferencie os Drives de equipe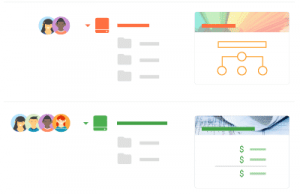
Usuários com acesso Administrador podem utilizar temas, cores, banners ou fotos para diferenciar visualmente os Drivers de equipe. Em suma, no Drive de Equipe, ao lado do nome do Drive, clique na setinha e vá em “Alterar tema” e poderá selecionar um tema pronto ou selecionar um em seu computador.
Em resumo, o Drive de Equipe é mais seguro às empresas, tanto quanto à alteração de informações, compartilhamento, exclusão e perda.
Leia também: Drives de Equipes do Google terá novas funções
Tem interesse em saber mais sobre as ferramentas Google e o Google Workspace (G Suite) e a transição para a nuvem? Acompanhe o blog do Conecta Nuvem ou converse com nossos especialistas. Será um prazer atendê-lo.


