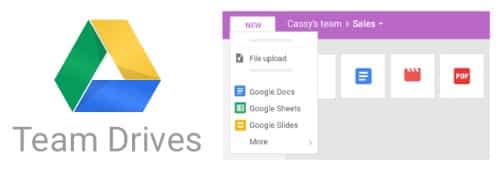
Em primeiro lugar, sabemos que o Google Drive disponibiliza dois modelos de drive, o “Meu Drive” bem como o “Drive de Equipe”. Apesar de acostumados com o Meu Drive, qual a finalidade do Drive de Equipe? Bastante indicado para empresas que tenham arquivos compartilhados entre membros de um mesmo projeto, o Drive de Equipe torna mais seguro o compartilhamento nas empresas, principalmente quanto ao risco de perda de informação.
Sem dúvida, para uma melhor utilização do Drive de Equipe é inegável a importância de configurá-lo com o intuito de otimizar o Drive de equipe na sua empresa. Assim, a interação e organização serão eficientes.
Leia também: Como configurar um Drive de equipe
Usos comuns dos Drives de equipe
O Drive de equipe é recomendado para o compartilhamento de arquivos, sobretudo, de interesse de todos ou da maioria dos membros de uma empresa. Por exemplo, alguns dos usos mais comuns são:
- Projetos: com usuários envolvidos no mesmo projeto.
- Eventos: com usuários que trabalham por um período definido em um evento ou projeto específico.
- Modelos: para armazenar arquivos que os usuários possam copiar e reutilizar.
- Arquivos para toda a empresa: para armazenar arquivos que todos precisem acessar, como arquivos de treinamento.
- Arquivos confidenciais: para armazenar arquivos altamente confidenciais, onde o administrador pode usar recursos de segurança para limitar o acesso.
Recursos de segurança do Drive de Equipe
Inegavelmente a segurança para as empresas é maior com o Drive de Equipe. Sobretudo quanto à perda de informação e o controle de compartilhamento de arquivos.
A saber, esses são exemplos de procedimentos de segurança que os usuários com acesso de Administrador podem realizar:
- Ativar ou desativar o compartilhamento de links;
- Ativar ou desativar o compartilhamento com usuários de fora da organização (controle feito através do e-mail);
- Ativar ou desativar o compartilhamento com usuários de fora do projeto;
- Ativar ou desativar download, cópia ou impressão de arquivos;
Leia também: Drive de Equipe o que é? E como utilizar?

Definindo níveis de acesso do Drive de Equipe
Antes de mais nada, é importante saber que quando novos membros são adicionados recebem o acesso Administrador de conteúdo. Após, é possível alterar o nível de acesso em Administrador, Administrador de conteúdo, Colaborador, Comentarista ou Leitor.
Alguns cuidados devem ser tomados com a configuração do Drive de Equipe, principalmente quando for conceder acessos:
- Conceda acesso Administrador a quem precisa gerenciar o Drive de equipe – adicionar ou remover membros, excluir conteúdo etc;
- Conceda acesso Administrador de conteúdo ou Colaborador para permitir a atualização do conteúdo;
- Administradores de conteúdo podem mover arquivos e pastas em um Drive de equipe ou para a lixeira;
- Conceda o acesso Comentarista ou Leitor para impedir a atualização do conteúdo;
Acompanhe no Suporte do Google a tabela completa de permissões para cada nível de acesso.
Observação: conceda o acesso Administrador de conteúdo aos usuários que precisem editar arquivos no Drive File Stream – usado para acessar arquivos que não são do Google (como Adobe® PDF® ou Microsoft® Office®.
Importante: os Drives de equipe só estão disponíveis nas edições Google Workspace (G Suite) Business, Google Workspace (G Suite) Enterprise e Google Workspace (G Suite) for Education.
Em resumo, o Drive de Equipe é mais seguro às empresas, tanto quanto à alteração de informações, como compartilhamento, exclusão e perda.
Leia também: Drives de Equipes do Google terá novas funções
Tem interesse em saber mais sobre as ferramentas Google ou o Google Workspace (G Suite), ou também sobre transição para a nuvem? Acompanhe o blog do Conecta Nuvem ou converse com nossos especialistas. Será um prazer atendê-lo.


