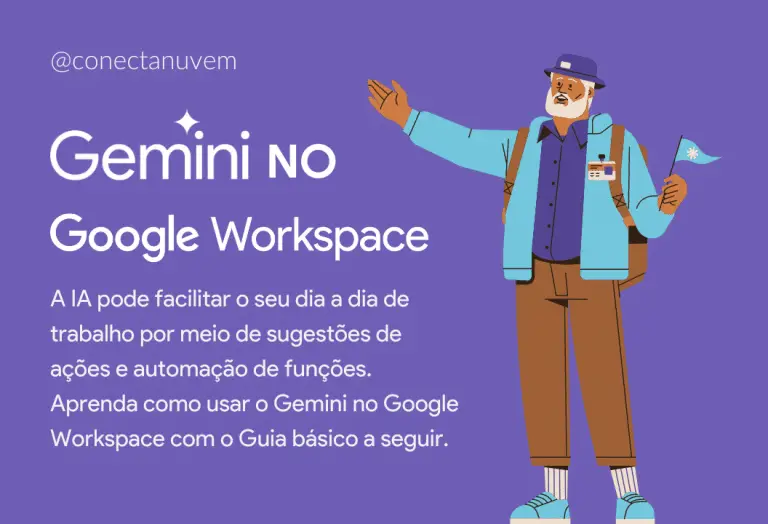Migrar da Microsoft para o Google Workspace é uma decisão estratégica que muitas empresas estão tomando para aproveitar ferramentas de colaboração mais integradas, custos mais acessíveis e um ecossistema amigável.
Contudo, a transição exige planejamento cuidadoso para garantir que dados importantes sejam preservados e que a equipe se adapte rapidamente às novas ferramentas.
Neste guia, você aprenderá como realizar essa migração de maneira eficiente, reduzindo problemas e maximizando benefícios.
Por que migrar da Microsoft para o Google Workspace?
Em primeiro lugar, muitas organizações optam por migrar da Microsoft para o Google Workspace devido a uma série de vantagens que a plataforma oferece.
- Integração perfeita entre ferramentas: O Google Workspace conecta Gmail, Google Drive, Google Meet e Google Docs em um único ambiente.
- Colaboração em tempo real: Diferente das ferramentas tradicionais, as soluções do Google permitem edição simultânea em documentos, planilhas e apresentações.
- Custo-benefício: Em muitos casos, o Google Workspace oferece preços mais competitivos e escaláveis para empresas em crescimento.
- Acessibilidade: Todas as ferramentas são baseadas na nuvem, o que garante acesso em qualquer lugar, desde que haja conexão com a internet.
Dessa forma, as empresas conseguem operar de forma mais ágil e eficiente, além de economizar tempo e recursos.
Passo a passo para migrar da Microsoft para o Google Workspace
1. Avaliação inicial das necessidades da empresa
Antes de iniciar a migração, é essencial entender as necessidades específicas da sua organização. Faça um levantamento de:
- Quantos usuários utilizarão o Google Workspace.
- Quais dados precisam ser migrados, como e-mails, arquivos e agendas.
- Quais ferramentas específicas da Microsoft estão sendo usadas atualmente.
Essa análise ajudará a identificar os principais pontos a serem considerados durante a migração.
2. Escolha o plano certo do Google Workspace
O Google Workspace oferece diferentes planos que variam em armazenamento, ferramentas e funcionalidades. Então, avalie as opções disponíveis e escolha o plano que melhor atenda às demandas da sua empresa.
Por exemplo:
- O plano Business Starter é ideal para pequenas empresas com necessidades básicas.
- O plano Business Standard oferece mais armazenamento e funcionalidades avançadas.
- Já o plano Enterprise inclui recursos robustos de segurança e gerenciamento.
3. Configuração inicial do Google Workspace
Após escolher o plano, o próximo passo é configurar o ambiente do Google Workspace. Para isso:
- Crie sua conta no Google Workspace acessando o site oficial.
- Configure o domínio da sua empresa para que o e-mail corporativo esteja vinculado ao Gmail.
- Ajuste as configurações iniciais no Admin Console, como permissões de usuários e segurança.
Essa configuração inicial é crucial para preparar o ambiente para a migração de dados.
4. Migração de e-mails
Logo, uma das etapas mais importantes ao migrar da Microsoft para o Google Workspace é a transferência de e-mails do Outlook para o Gmail. O Google Workspace oferece a ferramenta Google Workspace Migration for Microsoft Exchange (GWMME) para facilitar esse processo.
- Faça login no Admin Console e acesse Ferramentas de Migração.
- Escolha a opção de migrar e-mails do Microsoft Exchange ou Outlook.
- Selecione as contas de origem e destino.
- Inicie o processo e monitore até que a migração seja concluída.
Essa ferramenta garante que mensagens, pastas e rascunhos sejam transferidos com segurança.
5. Migração de arquivos e documentos
Além disso, é essencial migrar os arquivos armazenados no OneDrive ou no SharePoint para o Google Drive. O Google oferece a ferramenta Google Workspace Migrate para esse propósito.
- Instale a ferramenta no servidor da sua empresa.
- Configure as permissões para acessar os dados do OneDrive.
- Escolha as pastas e arquivos a serem migrados.
- Transfira os dados para o Google Drive ou para Drives Compartilhados, dependendo das necessidades da equipe.
Com isso, sua empresa poderá acessar e organizar documentos diretamente no Google Drive.
6. Migração de agendas e contatos
Para evitar perda de compromissos importantes, migre os eventos do Microsoft Outlook para o Google Agenda. Este processo inclui:
- Exportar as agendas do Outlook em um arquivo no formato .ics.
- Importar o arquivo no Google Agenda.
- Verificar se todos os eventos foram transferidos corretamente.
Além disso, a migração de contatos pode ser feita exportando os dados do Outlook em um arquivo CSV e importando no Google Contatos.
7. Treinamento da equipe
Por fim, após migrar da Microsoft para o Google Workspace, o próximo passo é garantir que sua equipe esteja familiarizada com as novas ferramentas. Promova treinamentos para ensinar:
- Como usar o Gmail, Google Drive e Google Docs.
- Dicas para colaboração em tempo real.
- Melhores práticas para organização e segurança de dados.
Um treinamento eficiente ajuda os colaboradores a se adaptarem rapidamente, aumentando a produtividade.
Boas práticas durante a migração
Apesar de ser um processo relativamente simples, migrar da Microsoft para o Google Workspace exige atenção a alguns detalhes:
- Realize backups completos: Antes de iniciar a migração, faça cópias de segurança de todos os dados.
- Teste o ambiente: Configure um ambiente piloto com alguns usuários antes de realizar a migração completa.
- Monitore o progresso: Acompanhe cada etapa da migração para identificar e resolver problemas rapidamente.
- Revise permissões: Certifique-se de que os usuários tenham as permissões adequadas no Google Workspace após a migração.
Vantagens de migrar da Microsoft para o Google Workspace
Além de simplificar processos e reduzir custos, o Google Workspace oferece vantagens exclusivas, como:
- Colaboração em tempo real: Ferramentas como Google Docs e Google Sheets permitem edição simultânea e comentários instantâneos.
- Segurança robusta: Recursos como verificação em duas etapas e prevenção contra perda de dados (DLP) garantem a proteção das informações.
- Flexibilidade e escalabilidade: O Google Workspace é ideal tanto para pequenas empresas quanto para grandes corporações.
Dúvidas comuns sobre a migração
- Quanto tempo leva para migrar da Microsoft para o Google Workspace?
O tempo varia dependendo do volume de dados e do número de usuários, mas geralmente a migração leva de alguns dias a algumas semanas. - Todos os dados são migrados automaticamente?
A maioria dos dados pode ser migrada com ferramentas do Google, mas algumas configurações personalizadas podem exigir ajustes manuais.
Por que contar com suporte especializado
Migrar da Microsoft para o Google Workspace pode ser desafiador, especialmente para empresas maiores ou com estruturas complexas. Por isso, contar com o Suporte Ágil da Conecta Nuvem é uma excelente solução. O serviço inclui:
- Planejamento detalhado da migração.
- Transferência segura de dados e configurações.
- Treinamento personalizado para equipes.
Conclusão
Em conclusão, migrar da Microsoft para o Google Workspace é uma decisão estratégica que pode transformar a forma como sua empresa trabalha. Ao seguir as etapas deste guia e aplicar as boas práticas, você garantirá uma transição tranquila e eficiente.
E, se precisar de ajuda, o Suporte Ágil da Conecta Nuvem está pronto para tornar a migração ainda mais simples e bem-sucedida.